一次配置,处处运行:在 Dev Containers 中开发
背景
本来我一直是在本地的 Windows 或者 macOS 上进行开发的,也没出过什么问题
但是在某次对一个前端项目升级依赖后,部署到 cloudflare pages 上的预览功能突然不能用了,报错显示
⚡️ @cloudflare/next-on-pages CLI v.1.13.7
⚡️ Warning: It seems like you’re on a Windows system, the Vercel CLI (run by @cloudflare/next-on-pages
⚡️ to build your application) seems not to work reliably on Windows so if you experience issues during
⚡️ the build process please try switching to a different operating system or running
⚡️ @cloudflare/next-on-pages under the Windows Subsystem for Linux
直接提示我没法在 Windows 上用,也是离大谱了,按理说这个时候最好的选择是用 wsl,但是之前折腾过一次,网络配置有点麻烦,索性要折腾,就一步到位吧,所以还是选择了 Dev Containers 这种方法,比 wsl 更有普适性
开发容器是什么?
开发容器首先是一个容器,其次它可以像物理机一样,作为代码运行的环境。
想象一下,你可以为你的项目量身定做一个“集装箱”,里面预装了所有必需的工具、依赖库、运行时环境,甚至特定版本的操作系统。这个“集装箱”就是开发容器。
通过像 VS Code 这样的编辑器配合开发容器扩展,你可以做到:
- 直接在容器内打开和编辑你的项目代码:你的代码文件可以从本地挂载到容器中,或者直接克隆/复制进去。
- 享受完整的编辑器功能:代码智能提示、自动补全、代码跳转、断点调试等 VS Code 功能,以及其他第三方拓展支持的功能,都可以在容器内无缝运行。
- 环境定义与代码同行:项目中的一个
devcontainer.json文件负责定义这个容器环境的一切——需要什么工具、哪个版本的运行时、需要自动安装哪些 VS Code 扩展等等。这个配置文件随着你的代码库一起版本控制。 - 隔离与一致性:每个项目都可以拥有自己独立的、隔离的开发环境,确保团队成员之间、以及开发/测试/生产环境之间的高度一致性,彻底告别“环境不一致”的烦恼。
- 快速切换与启动:切换不同项目就像连接到不同的容器一样简单,新成员加入项目也能迅速获得一个“开箱即用”的开发环境。
下图是开发容器和宿主机的交互示意:
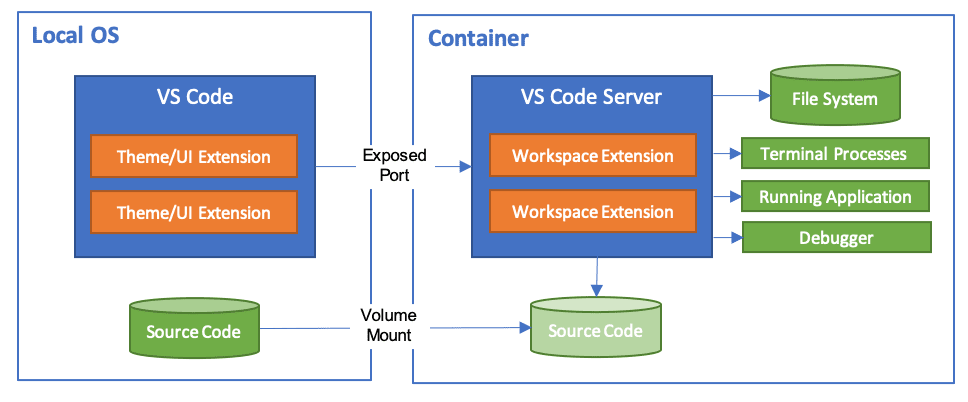
安装
一般来说还是推荐使用本地的容器,所以就先需要安装 Docker Desktop,这里不赘述了,不是本文关键,参考官网即可
在 Windows 上,Docker Desktop 需要 wsl 作为后端,所以其实相当于也还是用了 wsl,不过又在 wsl 上包装了一层,更方便使用了
配置
git 行尾
因为容器中是 Linux 环境,所以使用 git 的时候还需要设置一下行尾,可以参考:https://code.visualstudio.com/docs/remote/troubleshooting#_resolving-git-line-ending-issues-in-wsl-resulting-in-many-modified-files
简单来说就是,在 git 仓库的根目录下再新建一个 .gitattributes 文件,强制文件使用 Linux 的 LF 行尾,某些 Windows 专有文件除外:
1 | |
git config
开发容器会无脑把本地的一些文件复制到容器里,比如 .gitconfig,这一点还不好在 .devcontainer.json 里配置,这对于网络环境比较复杂的中国开发者来说,就会带来一些额外的麻烦
比如,在看完官网文档,进行第一个实践的时候,很可能会遇到无法 git clone 的报错,就是这个问题引起的
这个时候可以把本地的 .gitconfig 中关于代理的部分注释掉,按理说这个地方应该编辑一下 .devcontainer.json 把容器网络配置好,但是有简单的方法用,我就不搞复杂的了
或者还有一种方法,在 vscode 设置中,dev.containers.copyGitConfig 设置为 false,也就是图形化设置里的打钩取消
然后就没有全局的 .gitconfig 了,但是根据默认设置,git credential 还是会被复制过去,不影响权限,只是需要手动设置一个用户名和邮箱
我也试了一下有些人提到的更改 .devcontainer.json 中的 postCreateCommand,但是似乎不起作用
ssh 设置
没用的小方法
有的时候如果使用 ssh 而不是 http/https 连接 git,就需要一些额外的配置
从这一步开始就有一点不一样了,为了启动 ssh-agent,在 macOS 上使用 eval "$(ssh-agent -s)"
在 Windows 上,假设你之前已经正常安装过 ssh 了,现在在“服务”中,找到 OpenSSH Authentication Agent,然后启动这个服务
对于这两个操作系统来说,下面的命令是一样的,用 ssh-add -l 验证 ssh-agent 是否有效
如果运行正常,但没有加载密钥,会看到 The agent has no identities.
然后加载私钥到 ssh-agent,比如:ssh-add ~/.ssh/id_xxx
顺便说一下,.ssh/ 下可能会有两个文件,id_xxx 是私钥,id_xxx.pub 是公钥
加载完成后,再用 ssh-add -l 验证,就能看到刚才添加的私钥信息
如果这个时候又因为代理报错了,可以先把代理管理,把私钥加上,再把代理开回来,不影响后续使用
现在已经添加好了,想要验证一下 ssh 是用了 ssh-agent 还是直接用了本地文件,可以用 ssh -v -T user@hostname 测试一下
如果正常使用了 ssh-agent,就会看到类似的信息 debug1: Server accepts key: <path> <algorithm> <hash> explicit agent
如果直接用了本地文件没有用代理,信息就是 debug1: Server accepts key: <path> <algorithm> <hash> explicit
虽然理论上来说,似乎按照官方文档,这一步之后就已经可以用了,但是我试了试不行
直接挂载 ssh 目录
所以我也不搞那么复杂了,直接把本地的 .ssh 目录挂载过去,简单粗暴
在 devcontainer.json 中添加:
1 | |
这里注意挂载的目标路径要和你的远程用户相符
这里可能会报一个错误 Bad owner or permissions on /root/.ssh/config,这个似乎跟所有者和权限有关,因为是自己开发,我就用比较简单粗暴的方法修复了:
1 | |
之后还可以把上面的命令添加到 postCreateCommand 里
拓展
dev container 创建的时候,会自带一些拓展,这一点可以在 dev.containers.defaultExtensionsIfInstalledLocally 中修改,这是一个全局的设置
我这里默认的内容有 "GitHub.copilot"
如果在某个开发容器里,还想要把其他本地拓展安装进去,可以在本地的拓展上右键,选择 添加到 devcontainer.json,然后 rebuild 即可
当然也可以手动修改拓展配置,下面是一个例子:
1 | |
设置
有时候在容器里,需要的配置还和外面的配置不太一样,就需要自定义一下
比如在外面设置了 http.proxy,但是容器里不需要这个代理,保持这个设置还会让 github copilot 无法使用
如果需要改配置,像这样修改:
1 | |
这里只能修改可以在 workspace settings 中修改的设置,根据官方文档,对于部分 user settings,是无法修改的
很不巧,http.proxy 就是这种设置,没法在 customizations.vscode.settings 里设置,于是我自己把 user settings 里的设置改掉了
提了 issue,这个功能不知道会不会改,后续再看看吧
基础环境
上面的所有配置基本上是不分项目和语言的,下面就和语言比较相关了,需要配置和语言相关的环境
从镜像构建
比较简单的做法是直接设置 image 属性,这样就有一个基础的环境了,比如 "image": "mcr.microsoft.com/devcontainers/javascript-node:1-18-bullseye"
或者 "image": "node:latest"
从 Dockerfile 构建
这种方法用 Dockerfile 提供基础环境,比用 image 自由度稍高一点
我个人是比较喜欢 Dockerfile,比 image 加 postCreateCommand 好一点
不过对于有的需要在项目目录下执行的命令,还是用 postCreateCommand 方便一点,比如 pnpm install,一些可以全局执行的命令就无所谓了
使用 Dockerfile,就不需要 image 了,要设置 build.dockerfile 为 Dockerfile 对于 devcontainer.json 的相对地址
一般来说,.devcontainer 文件夹下会有 devcontainer.json 文件和 Dockerfile 文件
然后 devcontainer.json 文件中的配置是:
1 | |
从模板构建
另一个比较简单的做法是使用开发容器模板
这部分的文档写得很差,我只能简单说一下似乎正确的使用方式
模板都是官方和社区提供的,这种方式是自己写好模板后推送到一个中央仓库,然后用户从中央仓库拉取,所以不太适合小范围分享模板
使用方法是用 vscode, Ctrl + Shift + P 打开命令面板,然后选择 dev containers: add dev container configuration files
然后就可以选择想使用的模板了,选择完之后会生成相应的配置文件
源代码存储的位置
使用开发容器,实际上有两种方法:
- 把文件全部放在容器中(dev containers: clone repository in container volume)
- 把文件放在本地(dev containers: open folder in container)
比较推荐的是第一种做法,上面很多繁琐的配置也是基于第一种方法做的,如果把本地放在本地,有的配置就可以比较简单
但是把文件放在本地,而且本地操作系统是 Windows 或 macOS,跨文件系统就会有比较严重的性能问题
如果非要这么做记得看一下注意点:https://code.visualstudio.com/remote/advancedcontainers/improve-performance
postCreateCommand
前面说了很多 postCreateCommand,是用于在项目目录下执行命令,可以接受字符串、对象或者数组,但是我的体验是,如果命令很多,用数组把命令一条一条塞进去,并不好用,不知道为什么会报错
如果只有很短的一条或者几条就算了,直接写成字符串,比如 "postCreateCommand": "pnpm install"
如果命令比较多的话,建议单独创建一个脚本 install.sh,在里面写好命令,然后 "postCreateCommand": "chmod +x install.sh && ./install.sh"
其他
如果修改配置后,重新生成容器还不行,可以试试把 Docker Desktop 里的相关 containers 和 volumes 删了,这样可以确保新的容器完全按照新配置生成
如果发现开发容器内自动使用了本机的代理,这个代理又不在容器中,导致网络访问异常,可以在 vscode 的设置中,对于开发容器的设置,找到 http.useLocalProxyConfiguration 这一项,把✅去掉
最终效果
这样,针对 git 仓库的开发容器就设置好了,你可以在任何一个包含 docker 和 vscode 的设备上,无需任何其他环境配置,直接进行开发,非常方便
甚至在 GitHub 的网页端,也可以直接利用 Codespaces 读取开发容器配置,启动一个云端环境进行开发